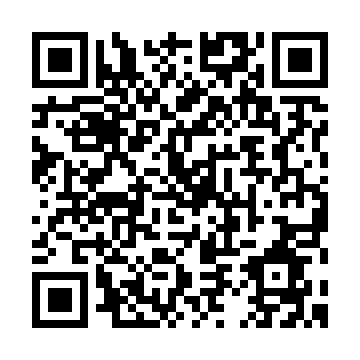【Google工具】利用外掛工具Simply Send ,讓Google表單成功後自動發送確認通知信
Google表單一直以來都是Pera相當愛用的一款工具,它不僅操作上相當直覺、簡單,在新版的
google表單的視覺美化方面,比舊版的更加美觀!簡直可以只單單用google表單,就製作出一張專業的銷售頁面(sales page),直接收單!
google表單的視覺美化方面,比舊版的更加美觀!簡直可以只單單用google表單,就製作出一張專業的銷售頁面(sales page),直接收單!
只是向來Google表單的使用上一直有個缺憾,就是無法讓google表單直接在送出表單時,就發送一封確認通知信給填表人。
但近來Pera發現了一個很厲害的外掛,補足了這部分的缺憾!讓google表單一躍晉升完美表單工具的地位!
讓我們一步一步來操作看看吧!
Step 1:建立一個google表單:
並且注意,一定要有一欄位是E-mail喔!這樣才能收到確認通知信喔!
並且注意,一定要有一欄位是E-mail喔!這樣才能收到確認通知信喔!
Step 2:安裝外掛 Simply Send:
設計好表單後,google 表單並不會寄送確認通知信給填表人喔!所以請安裝「Simply Send」這個外掛,讓它來彌補google本身美中不足的地方!
設計好表單後,google 表單並不會寄送確認通知信給填表人喔!所以請安裝「Simply Send」這個外掛,讓它來彌補google本身美中不足的地方!
『「 Simply Send 」的功能,便是讓填表人成功送出表單後,自動寄送確認通知信給他,而且還可以自行設計PDF文件檔案,再確認通知信當中喔!』
Step 3:設定收件人:
安裝Simply Send後,在google表單中,右上方有一個「外掛清單」的選項,點入後啟動「Simply Send」。
安裝Simply Send後,在google表單中,右上方有一個「外掛清單」的選項,點入後啟動「Simply Send」。
此時右下方將會彈出設定面板,我們必須要一一的去設定它。先將,把「開啟成功填表後自動寄出確認信的功能」按鈕調整為,「On」。
接著,在「Recipient Email」欄位下方勾選「Add recipent from form field」,並在下方選單選擇表單當中,設定為填寫電子郵件的項目。
Step 4:輸入確認通知信的主旨:
在「Subject」欄位裡,輸入確認通知信的主旨。
在「Subject」欄位裡,輸入確認通知信的主旨。
還可勾選「Append form field to subject」,然後可以選擇表單中的其中一個填寫項目,把該它放入主旨,像是填表人的姓名,這樣可以增加填表人,收信時就會讓人覺得親切與印象深刻!
Step 5:可以客製化確認通知信的內文:
在「 Body 」的欄位設定確認通知信的內文格式,除了一些統一內容以外,我們也可以利用一些參數,加上自己設計的內文。
在「 Body 」的欄位設定確認通知信的內文格式,除了一些統一內容以外,我們也可以利用一些參數,加上自己設計的內文。
像是:「填表人姓名」謝謝您預約這次的優惠活動!
最後就會變成這樣:
Jimmy 謝謝您預約這次的優惠活動!
Jimmy 謝謝您預約這次的優惠活動!
Step 6:在通知信插入附件檔案:
接著更強大的地方是,「Simply Send」外掛還可以在通知信裡插入我們客製化的文件檔案!這對想要附上地圖、海報或任何活動相關資料的需求來說,更加方便。
接著更強大的地方是,「Simply Send」外掛還可以在通知信裡插入我們客製化的文件檔案!這對想要附上地圖、海報或任何活動相關資料的需求來說,更加方便。
方法是我們要勾選通知信設定下方的「Attach merged document」,然後點擊「Configure」做設定,這時候會另外彈出一個附加文件的設定視窗。
在這個新的附加文件設定視窗中,先點擊左下方的藍色「Setup 」按鈕,讓他在我們的 google 雲端硬碟自動產生一個文件範本,以及儲存未來寄出的附加檔案的資料夾。
同樣的我們可以在「Title」設定附加文件的主旨,並且在「Create As」選擇檔案格式為「 PDF」,接著,我們點擊上方「Template Document」後的連結,開始客製化文件範本。